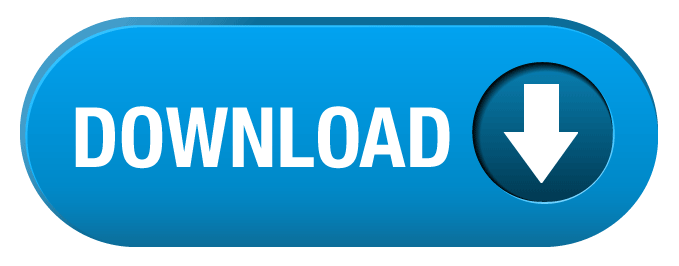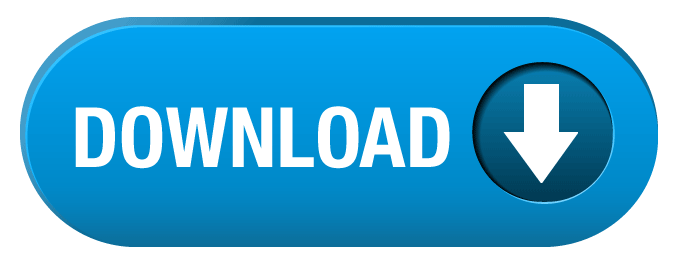MacOS X 10.12 Sierra VMWare Image macOS Sierra v10.12 (16A323) Multilingual Image For VMware SadeemPC.rar Admin Password: 123 Instructions: 1) Install VMware Workstation Pro (Do Not Launch) 2) Now Run “win-install.bat” As Administrator From Vmware Unlocker Folder 3) Open VMware Workstation Pro & Click On FileOpen OR Press CTRL+O 4. After you download the image, open the.rar file and extract the VMDK file. Setup MacOS 10.12 Sierra on VMware Player on Windows Patch VMware. Open Patch Tool folder then right click on win-install.cmd file, Select “Run as Administrator”. Create Virtual Machine. In VMware Player, create a new virtual machine with the settings below.
Download and Install macOS Sierra On VMware on Winodws: Apple has just announced the latest Mac operating system which is “macOS Sierra 10.12.” This is the new version of Mac operating system now. Now I will try to tell you in very simple words and method about Install macOS Sierra On VMware that you enjoy reading and get something from this article.Install macOS Sierra On VMware Requirements
*An Intel-based processor
*VMware Player or Workstation
*128 Video Memory
*20 GB Hard Drive Space
*macOS Sierra VMware Image File
*Patch Tools
*7zip or WinRAR
It’s time to get started on how to install mac os sierra on vmware. Just follow the step by step guide down below.
First, you must download the macOS Sierra VMware image file then you have to extract it via WinRAR or 7zip. To extract the file, simply right-click on the file then choose “Extract Here“. It’ll take some minutes to extract so wait for a while, before moving to the next step.
Download VMware Workstation or Player. Once you have downloaded the VMware workstation, then Install it on your Windows PC. To install VMware, just click on the setup then hit “Next” and next. Finally, click “Finished”. If you have installed already, then that’s okay.
To install Patch tools, you should download it first. Open “Patch Tool” folder then navigate to” win-install” and “Run as Administrator”. This will install the patch file in the VMware for macOS Sierra and older versions.
1. Now open VMware and click on “File>New Virtual Machine” (Ctrl+N) then select “Typical” (Recommended) and click “Next.” Choose “I will install the operating system later” and click “Next“.
Click Next
2. Now select “Apple Mac OS X” from operating system list then select OS 10.12 from version and click “Next“. Name the virtual machine “macOS Sierra” then browse a location to install the VMK files and click “Next”.
3. Don’t specify the disk space just select “Store virtual disk as a single file” and click “Next.” Becuase we don’t need this; we will remove it later. The VMX file for macOS Sierra has been created, so go ahead and click “Finish“.
Click Next and then Click Finish
1. Open the macOS Sierra VM window then click on “Edit virtual machine settings”.
Note: Don’t run the Virtual Machine before the editing steps finished successfully. Because it may create problems for you in further steps.Download Macos Sierra Vmware & Virtualbox Image
2. Increase the RAM or memory from 2 GB to “4 GB” of Ram memory.
3. Increase the CPU processor core from 2 cores to 4 cores.
4. Now select the hard disk and click “Remove“.
Click Remove
5. When the previous hard drive removed then click “Add” then select “Hard Disk” and click “Next.”
Select Hard Disk and Click Next
6. Select the “SATA (Recommended)” virtual disk type and click “Next”.Mac Os Vmware Image Download
Select SATA (Recommended) and Click Next
7. Now select “Use an existing virtual disk” then click “Next”.
8. Click “Browse” and choose the VMDK file from the extracted folder(Step 1), that downloaded macOS Sierra virtual machine(VM) image and click “Finish“.
Click Finish
1. Now navigate to macOS Sierra virtual machine files that you browsed and located in step 4. Then navigate to the VMware virtual machine(VMX) and open it with “Notepad“.
Open with Notepad
2. Scroll down to the end and type (smc.version = “0”) then press Ctrl+S to save it.
smc . version = “0”
Open the macOS Sierra VM window then click “Power on this virtual machine“. When you played the VM, then it should take you to the next step setting up macOS Sierra on VMware. If no then you may miss any step or fail in any step, comment below and we will try our best for you.
Now, Install macOS Sierra on VMware and enjoy using the new Mac operating system of Apple. I’m not going into details because we have the article that shows the complete step by step guide to perform a clean installation of macOS Sierra 10.12.
Click Continue
After performing a clean installation and Set upping your macOS Sierra then you should see your final result that, macOS Sierra has successfully installed on VMware.Related